REMINDER! This is not a public page, it should not be shared out with students or parents.
PART 1 - CREATE
CREATE AN ACC ADMISSIONS APPLICATION ACCOUNT
GET STARTED AT
arapahoe.edu/apply
Visit arapahoe.edu/apply and click the large purple 'start your ACC application' button.

Create An Account
After clicking the 'start your application button', you will see the option at the top to 'create an account' for first time users.

Fill Out the Information
Fill out all the information including email and password, then click 'create account' at the bottom of the page.
-
Use an email address that you check regularly.
-
Use your personal email or an email you will have long-term. This means avoid using your high school issued email address since you may lose access to it after you graduate.
-
Each applicant must have a different email address. Parents should not use their email to apply for multiple students.

Did you know? If a student doesn't know their password or the account gets locked from too many attempts, the ACC concurrent enrollment office can unlock the account and/or change the password.
PART 2 - ACTIVATE
ACTIVATE YOUR ACC ADMISSIONS APPLICATION ACCOUNT
Click on any screenshot to see it full size.
Confirm Your Account
After clicking the 'create account' button, you will see a screen instructing you to check your email to confirm the account.

Check Your email To Confirm
Go to your email. You will see an email from ACC admissions requiring you to confirm.
Click 'Confirm Email Now'
____
Don't see the email? check your spam or junk folders.

Confirmed
After clicking the link in your email, a webpage will open with a green boxed message. Your account is now confirmed and you are ready to sign in to apply.

PART 3 - APPLY
CREATE AN APPLICATION, FILL IT OUT, AND SUBMIT
Click 'Sign In'
At the top of the screen in the purple header, click 'sign in'

Sign In
Using the email and password you created the account with, sign in to the ACC application account.
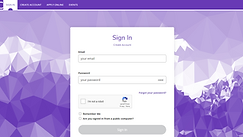
Start A New Application
After signing in, You'll see the screen below, if you already started an application or if you decide to save your application to finish later, it will appear here.
For most users you will not see any applications and you need to click the purple 'Create a New Application' button to get started.
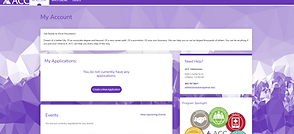
Undergraduate Application
The next screen has only one option, click the purple 'Start a new Undergraduate Application' button.
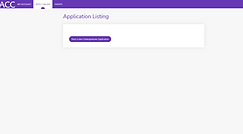
Select An Application Term
IMPORTANT! Make sure the term selected is the one the student will first take classes with ACC. This screen may default to the incorrect term so be sure.
You can click 'select a different term for your application' if you need to change the term listed.
If ever unsure, select the earliest term possible. Applications stay active for 2 additional terms.

Section 1:
Personal Information
There are 5 sections on the application. Section one is personal information.
Enter everything accurately and click 'Save & Continue' to proceed to section 2.
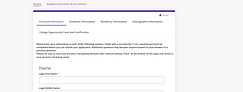
Legal Name - The student does need to put their legal name, regardless of situation. They can list a preferred name, which is what will appear on their student platforms. This is common for students who go by a nickname (i.e. Christopher is the legal name and Chris is the preferred name) or for students who may be a part of the LGBTQ community.
Auto Fill Errors - sometimes students and/or parents have auto fill and the form get's filled in for them with incorrect information. Sometimes this doesn't occur until they get to a later section and auto fill will replace all fields above without knowing.
Parent Name - Sometimes parents put in their name and use the preferred for the students name. This means a student would have to later fill out a demographic form with proof to change their account.
Incorrect Date of Birth - DOB is commonly entered with the wrong year. Students commonly put today's date or the current year.
Section 2:
Academic Information
This step has multiple parts, the application is shared through the Colorado community college system. This section tends to confuse concurrent students as it is the least applicable.
Here is how a CE student should answer these section questions.
--------
STUDENT TYPE
Are you a student at another college? answer: 'no'
Did/will you graduate or earn a high school equivalency before you plan to begin classes? answer: 'No. I am a current high school student who will not graduate prior to the semester for which I am applying (aka concurrent enrollment student)'
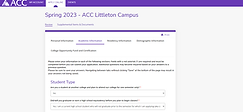
ACADEMIC PLANS
What semester do you plan to begin classes?
answer: Select which term the student will first take an ACC class.
What is your current goal for community college?
answer: 'Take college courses while I'm still in high school'
Select an area of interest
answer: 'not sure / not seeking a degree or certificate'
Select a degree or certificate
answer: 'Undeclared'
Which campus do you want to attend?
answer can be either campus
this does not apply to CE students as most courses are at their high school.

HIGH SCHOOL INFORMATION
Enter your High School
answer: start typing your high school, a list will pop up for you to select your school. make sure to select the correct high school so that the name and 6 digit code appears in the entry field.
Have you or will you earn a high school diploma or High School Equivalency?
answer: 'YES'
Month you earned or anticipate earning your Diploma or High School Equivalency?
answer: 'May'
Year you earned or anticipate earning your Diploma or High School Equivalency?
answer: enter the year the student will graduate high school
click 'Save & Continue' to proceed to section 3

Section 3:
Residency Information
CITIZENSHIP STATUS
If a student selects U.S. Citizen the 9 digit SSN field is required.
If a student selects a Non-citizen status the SSN field will become unrequired and can be skipped. Depending on the selection you may have to submit documents to the ACC records office (i.e. visa/sponsor visa) so be checking your email as they will contact directly for what you need to submit.
IN-STATE CLASSIFICATION
These questions will default based on your other answers. Review and answer them accurately and then click 'Save & Continue' to proceed to section 4

Section 4:
Demographic Information
These questions should be answered accurately by the student.
Many of these questions are OPTIONAL, try to answer as many as possible.
If a question is not required, they will not have the red asterisk (*)
For non-required questions: If you don’t know an answer, don’t see an option that best fits you, or don’t feel comfortable answering a particular question – you may skip it.
Click 'Save & Continue' to proceed to section 5
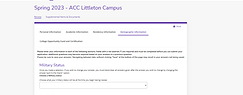
0
Section 5:
Colorado Opportunity Fund
Colorado Opportunity Fund (COF) - as a concurrent student, students automatically are eligible for COF, regardless of citizenship.
It is strongly advised that a student answers 'Yes, Apply on my behalf' in order for the monies from COF to be applied to their ACC bill.
Failure to do this will result in the student having to manually apply later on, or owing the balance that COF would have paid towards their tuition.

Section 5:
Certification
Read the statement carefully, by clicking 'YES' you are certifying the information provided is accurate.
The student needs to type their name to sign and the date will default to the date submitting.

Preview
Before Submission
Click the purple 'Preview Before Submission' button to scroll through the application in full.
Make sure your application is correct and accurate.
Then click 'Submit'
The ACC S#
(ACC ID NUMBER)
After submission, the application is complete and the student will receive an ACC ID Number/S# Within 3-5 business days.
The S# can be found under the 'My Profile' section within the application account.
Note, the field will only appear after an S# has been assigned.
The student will also get an email when the S# is assigned.

Did you save to finish later?
If an application has been started you will be able to click 'edit' next to it. This will allow you to complete the application and submit.
If your application is submitted you will see 'completed' and can view your application at any time within your application account.


